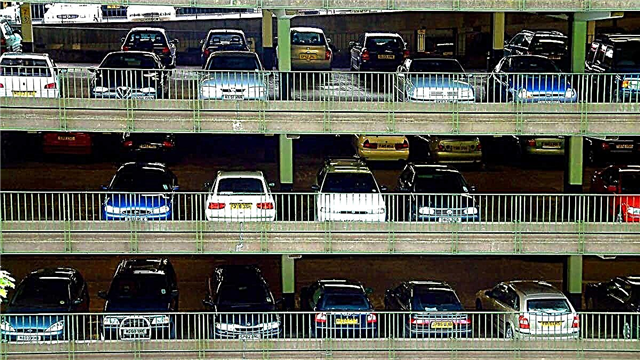Melkein kaikki tietävät, että kaikkien tietokoneellasi tai muilla usein käyttämilläsi laitteilla olevien tiedostojen varmuuskopiointi on hyvä käytäntö.
Et koskaan tiedä, milloin laitteesi, vaikka se olisi luotettava ja turvallinen (kuten MacBook Pro), saattaa epäonnistua, rikkoutua, kadota tai varastaa. Jos jokin näistä tapahtuu, se voi olla tuhoisaa, mutta jos varmuuskopioit tietosi ulkoiselle kiintolevylle, sinulla on ainakin kaikki tiedostosi ja muut tärkeät tiedot.
MacBook Pron varmuuskopiointi on nykyään helppoa, ja jos omistat jonkin näistä tietokoneista, sinun tulee oppia varmuuskopioimaan ja tekemään se usein.
Se voi olla yhtä yksinkertaista kuin painikkeen napsauttaminen, mutta käsittelemme kaikki Macin varmuuskopiointiin liittyvät vaiheet sekä joitain muita tietoja, jotka on muistettava matkan varrella.
Miksi varmuuskopioida MacBook Prosi ulkoiselle kiintolevylle
Syyt MacBook Pron varmuuskopioimiseen ulkoiselle kiintolevylle ovat melko ilmeisiä, mutta jos et tunne syitä tai varmuuskopioita yleensä, sinun tulee oppia niistä.
Tietokoneen varmuuskopiointi tarkoittaa periaatteessa sitä, että teet kopioita kaikista tietokoneellasi olevista tärkeistä tiedoista. Tämä voi olla kaikki valokuvasi, musiikkisi, videosi, tiedostosi ja kaikki muut MacBookistasi löytyneet tiedot.
Kaikki nämä tiedot tallennetaan ja tallennetaan tietokoneesi sisäänrakennetulle kiintolevylle, mutta varmuuskopiointi on hyvä idea useista syistä. MacBook Pro on elektroninen laite, ja nämä laitteet voivat epäonnistua tai epäonnistua onnettomuuden tai valmistajan virheen vuoksi.
Lisäksi Applen tuotteiden suosion ja kustannusten vuoksi tietokoneestasi voi tulla varkauskohde. Näiden mahdollisuuksien vuoksi on tärkeää varmuuskopioida tietokoneesi siltä varalta, että jokin niistä sattuu sinulle.
Ulkoinen kiintolevy tekee tietokoneen varmuuskopioinnista erittäin helppoa, joten kannattaa hankkia sellainen ja oppia varmuuskopioimaan kaikki.
Kiintolevyjen hinta ja tallennuskapasiteetti voivat vaihdella, mutta ylimääräisistä kuluista huolimatta ne ovat enemmän kuin sen arvoisia pahimmassa tapauksessa - rikki tai varastettu MacBook.
MacBook Pron varmuuskopioiminen ulkoiselle kiintolevylle
Ensimmäinen askel MacBook Pron varmuuskopioinnissa on kytkeä tietokone ulkoiseen kiintolevyyn.
Kiintolevyjä on monen muotoisia ja kokoisia, mutta kaikissa on johto, joka yhdistää aseman tietokoneeseesi. Liitä tämä johto MacBook Pron sopivaan tuloon aloittaaksesi varmuuskopiointiprosessin kiintolevyn ja tietokoneen välillä.
Riippuen siitä, mikä MacBook Pron malli sinulla on ja mikä kiintolevy, tämä johto voi olla USB, Thunderbolt tai Firewire.
Kun liität kiintolevyn tietokoneeseen, näkyviin tulee ponnahdusikkuna, jossa kysytään, haluatko varmuuskopioida tietokoneesi Applen sisäänrakennetulla Time Machine -varmuuskopiointiohjelmalla.

Kun näet tämän ruudun yllä, napsauta "Salaa varmuuskopiolevy", ja sitten painikeKäytä varmuuskopiolevynä" .
Voit myös avata Time Machine -asetukset manuaalisesti, jos ne eivät näy automaattisesti.
Voit tehdä tämän siirtymällä valikkoonOmena näytön vasemmassa yläkulmassa ja napsauta sitten "Järjestelmäasetukset", ja sitten "Aikakone" .
Kun olet Time Machine -ruudussa, napsauta "Valitse varmuuskopiolevy", valitaksesi ulkoisen kiintolevyn varmuuskopiointilaitteeksi.

Kun olet löytänyt ulkoisen kiintolevyn, napsauta "Käytä levyä" , ja MacBook Pro alkaa varmuuskopioida tiedostosi.
Jos käynnistät Time Machinen ja jätät tietokoneesi liitettynä ulkoisiin kiintolevyihin, se varmuuskopioidaan määräajoin, joten sinun ei tarvitse huolehtia tämän prosessin suorittamisesta niin usein. Voit valita, kuinka usein haluat varmuuskopioida, mutta sen asettaminen automaattiseksi on helppo tapa varmistaa, että uusimmat tiedot varmuuskopioidaan.
Time Machine voi varmuuskopioida tiedostot automaattisesti joka tunti 24 tunnin ajan, kerran päivässä viikon ajan ja viikoittain edellisten kuukausien aikana. MacBook Pron varmuuskopiointi ulkoiselle kiintolevylle ensimmäistä kertaa voi kestää kauan.
Tämän alkuperäisen varmuuskopioinnin jälkeen se ei kestä kauan, ja jos Time Machine on asetettu suorittamaan automaattinen varmuuskopiointi, et ehkä edes huomaa, että varmuuskopiointi on käynnissä.
Lopulliset ajatukset
Tiedostojen varmuuskopiointi MacBook Prosta ulkoiselle kiintolevylle on tärkeää, ja sinun kannattaa harkita sen tekemistä.
Tämä on yksinkertainen vaihe, jonka avulla voit palauttaa tärkeitä tietoja, jos tietokoneellesi tapahtuu jotain. Time Machinen automaattinen varmuuskopiointitoiminto helpottaa asioita entisestään, ja heti kun noudatat yllä olevia ohjeita, tietokoneesi varmuuskopioidaan jatkuvasti.
Ulkoisen kiintolevyn valinnassa on monia erilaisia vaihtoehtoja. Tärkeintä on ottaa huomioon, kuinka paljon säilytystilaa tarvitset.
Suosittelen hankkimaan vähintään 1 Tt:n kiintolevyn, jonka pitäisi peittää tavallisen ihmisen tietokoneelta olevat tiedostot.
Jos tarvitset pienemmän levyn, 500 Gt saattaa riittää, mutta kovalevyt ovat nykyään melko kompakteja, joten suuremman kapasiteetin levyn hankkiminen on suositeltavaa.