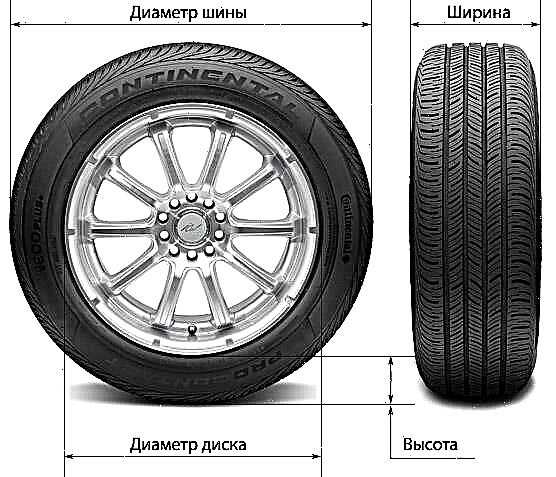SD-muistikortit tai Secure Digital -kortit ovat suosittuja taskukokoisia tiedontallennuslaitteita, joissa on suuri muistikapasiteetti. Sinun tulee olla tietoinen niistä, jotta voit ymmärtää mahdollisen ongelman ja välttää sen tulevaisuudessa.
Luettelo syistä, miksi et voi alustaa SD-korttiasi.
- Rikkinäiset sektorit. Tämä tarkoittaa, että muistikorttisi on vioittunut jonkinlaisen vaurion vuoksi, joka estää Windowsia alustamasta SD-korttia.
- Kirjoitussuojaus. Jos käytät samaa SD-korttia eri laitteissa, se voi olla kirjoitussuojattu. Tässä tapauksessa levyä ei voi alustaa.
- Virusvaurio. Laitteissa olevat virukset voivat vioittaa tiedostoja ja vaurioittaa kytkettäviä SD-kortteja tehden niistä käyttökelvottomia. Tämän välttämiseksi varmista, että käytät tehokasta virustorjuntaohjelmistoa.
- Järjestelmätiedostovirheet. Jos SD-kortin järjestelmätiedostot ovat vaurioituneet tai aiheuttavat virheitä, itse media ei ehkä ole käytettävissä laitteissa.
On monia tapoja välttää nämä ongelmat. Voit alustaa ne helposti ilman, että sinun tarvitsee ladata lisäohjelmia tietokoneellesi. Tietyn tyyppisen levyn alustaminen laitteessa on ongelma, jos useat laitteet käyttävät vain yhtä korttia tiedostojen jakamiseen. Alla on vaiheittainen katsaus tapoihin alustaa SD-kortit virheilmoituksen jälkeen.
Ratkaisu 1. Käytä Recoveritia
Palauta on yksi parhaista kolmannen osapuolen palautustyökaluista. Sen avulla voit palauttaa tietoja USB- ja SD-siirrettävältä tietovälineeltä. Se on tehokas ilmainen työkalu poistettujen tiedostojen palauttamiseen. Sen toimintoihin kuuluu roskakorin palautus, kiintolevyn palautus sekä virushyökkäyksen jälkeen ja monia muita mielenkiintoisia vaihtoehtoja. Jos löydät itsesi tällaisesta tilanteesta, kokeile Recoverit-sovellusta ainakin kerran. Sen käyttöliittymä on selkeä ja helppokäyttöinen, jopa aloittelijoille.
Seuraavien yksinkertaisten vaiheiden avulla voit palauttaa tiedostoja SD-korteilta:
Vaihe 1: Liitä muistikortti tietokoneeseen ja suorita Palauta se
Aseta kortti laitteeseen ja suorita ohjelma. Aloita valitsemalla Palauta ulkoinen laite -vaihtoehto aloitusnäytön vasemmasta alakulmasta.
Vaihe 2: Valitse muistikortti
Täällä voit nähdä kaikki tietokoneeseen liitetyt ulkoiset tallennuslaitteet. Valitse se, jonka tiedostot haluat palauttaa, ja napsauta "Käynnistä" -painiketta.
Vaihe 3: Hallitse skannausprosessia
Skannaus alkaa nyt, minkä jälkeen näkyviin tulee luettelo tiedostoista, jotka voidaan palauttaa. Älä missaa mahdollisuutta löytää myös muita hyödyllisiä tiedostoja.
Vaihe 4: Tiedoston esikatselu ja palautus
Kun tarkistus on valmis, valitse palautettavat tiedostot ja esikatsele niitä. Jos ne toimivat ilman virhettä, napsauta palautuspainiketta.
Ratkaisu 2: Alusta levyn ohjauspaneelin avulla
Windows-tietokoneiden sisäänrakennettua hallintahallintaa voidaan käyttää tietokoneesi levyjen ja osioiden hallintaan. Sen avulla voit alustaa levyjä, luoda osioita tai poistaa niitä.
Muotoilun vaiheet:
Vaihe 1: Käynnistä levynhallintasovellus
Voit tehdä tämän napsauttamalla hiiren kakkospainikkeella Käynnistä-valikkoa ja valitsemalla Levynhallinta-vaihtoehto. Voit tehdä tämän myös Windows-näppäin + R-pikanäppäimellä ja kirjoittaa sitten valintaikkunaan diskmgmt.msc.
Vaihe 2: Etsi nyt asema, jonka haluat alustaa
Napsauta sitä hiiren kakkospainikkeella ja valitse pikamuotoiluvaihtoehto ponnahdusikkunasta.
Vaihe 3: Napsauta nyt OK-painiketta ja SD-korttisi alustetaan kokonaan.
Ratkaisu 3. Muotoilu komentorivin avulla
Komentorivi on toinen tapa alustaa SD-kortti, kun et voi tehdä sitä tavallisella tavalla. Ensi silmäyksellä tämä voi tuntua vaikealta uusien käyttäjien ymmärtää. Mutta oikean komennon tunteminen tekee siitä paljon helpompaa. Varmista, että tiedät kaikki vaaditut komennot, sillä kaikki virheet voivat johtaa tietojen menetykseen. Komentorivi on oletuksena kaikissa Windows-laitteissa ja on erittäin hyödyllinen työkalu. Se on hyödyllinen vaurioituneiden levyjen palauttamisessa ja niiden korjaamisessa.
3 vaihetta SD-kortin alustamiseen komentorivin avulla:
Vaihe 1: Käynnistä komentokehote tietokoneellasi. Tämä voidaan tehdä haun avulla Käynnistä-valikosta.
Vaihe 2: Kun sovellus käynnistyy ja päänäyttö tulee näkyviin, odota hetki ja kirjoita Diskpart ja paina Enter.
Vaihe 3: Anna seuraavat komennot samassa järjestyksessä ja paina Enter jokaisen komennon jälkeen.
- listalevy
- valitse levy # (symboli # viittaa levyn numerotarraan)
- listaosio
- valitse osio # (merkki # viittaa osion numeron etikettiin)
- muoto fs = ntfs quick.
Vinkkejä SD-kortin alustusvirheiden välttämiseksi
Voit välttää tämän ongelman useilla varotoimilla.
Voit tehdä tämän noudattamalla näitä vinkkejä:
- Lataa ja asenna tietokoneellesi tehokas virustorjuntaohjelmisto varmistaaksesi, että SD-korttisi on turvallinen.
- Varmuuskopioi SD-korteille tallennetut tiedostot.
- Yritä käyttää erillisiä SD-kortteja eri tarkoituksiin, jotta ne eivät ylikuormita.
- Varmista, että asetat ja poistat SD-kortit tietokoneesta oikein ja säilytät niitä oikein vaurioiden välttämiseksi.
Johtopäätös
Muistikortin alustaminen tai käyttökyvyttömyys voi olla suuri ongelma, koska SD-kortteja käytetään suurten tiedostojen siirtämiseen. On monia hyödyllisiä tapoja alustaa SD-kortit ilman lisäohjelmistojen lataamista. Levynhallinta ja komentorivi ovat kaksi suosituinta tapaa tehdä tämä.