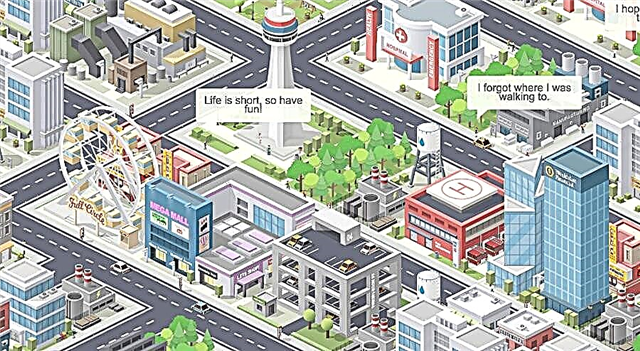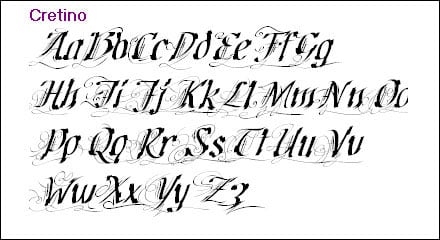Älypuhelimen usein huomiotta jäänyt elementti on esteettömyysvalikko.
Paketti, joka löytyy sekä Androidista että Applesta, auttaa ylittämään mahdollisia näköön, kuuloon tai liikkuvuuteen liittyviä esteitä.
Yksi näistä tärkeimmistä työkaluista on näytönlukuohjelma. Mutta mikä on näytönlukuohjelma? Ketä se voi auttaa? Kuinka se toimii? ja mikä tärkeintä, miten se toimii?
Tässä kätevässä oppaassa vastaamme kaikkiin näihin kysymyksiin ja näytämme, kuinka pääset alkuun tämän hyödyllisen ominaisuuden käyttämisessä.
Mikä on näytönlukuohjelma?
Tätä ominaisuutta, joka tunnetaan nimellä TalkBack for Android ja Voice Over Apple-laitteissa, käytetään puhelimesi näytönlukuohjelmana.
Se antaa puhe- tai äänipalautteen puhelinta käytettäessä. Kun henkilö napauttaa näytöllä näkyvää viestiä tai sovellusta, se luetaan ääneen. Sitä voidaan käyttää myös ajan ilmoittamiseen, uutisten lukemiseen ja netissä surffailuun.
Yksinkertaisesti sanottuna, jos se on näytöllä, se puhutaan melkein varmasti ääneen, olipa se sitten puhelimen aloitusnäytöllä tai Netflixin kaltaisessa sovelluksessa.
Molemmilla suurilla ohjelmistotoimittajilla on versiot puhelimen lukijoista, mutta molemmilla on oma lähestymistapansa.
Hyvä uutinen on, että sinun ei tarvitse ladata TalkBack-sovellusta, koska sen pitäisi olla valmiiksi asennettuna.
Tätä testiä varten käytämme tässä oppaassa iPhone 12:ta (iOS 14) ja Samsung Galaxy S20 Ultraa (Android 11), mutta tämän tyyppinen vaihtoehto löytyy melkein kaikista älypuhelimista.
Todennäköisesti asiat toimivat hieman eri tavalla tietyllä laitteellasi, mutta pohjimmiltaan kaiken pitäisi olla tarpeeksi lähellä, jotta käsikirja voi ojentaa auttavan kätesi.
Kenelle näytönlukuohjelma on tarkoitettu?
Tämä vaihtoehto on tarkoitettu ensisijaisesti heikkonäköisille tai sokeille.
Kun tämä asetus on aktivoitu, se muuttaa puhelimen toimintaa. Sinun on käytettävä useita sormia ja ehkä suoritettava tiettyjä liikkeitä, joita ei yleensä vaadita.
Jos olet henkilö, joka tarvitsee näytön kaikki osat luettavan sinulle, tämä ominaisuus on loistava. Jos kuitenkin haluat vain lukea artikkeleita tai tekstiviestejä ääneen, nämä lisävaiheet ovat todennäköisesti turhauttavia.
Sen sijaan voit valita tekstistä puheeksi -sovelluksen, joka suorittaa lukemisen ilman ylimääräisiä matkatavaroita.
Applen laitteissa on esiasennettu iPhone-lukija, kuten monissa Android-puhelimissa.
Jos se ei ole saatavilla heti laivalla, sinulla on paljon valinnanvaraa Google Play -kaupassa. Suosittelemme T2S:tä: Text to Voice - Read Aloud.
On myös syytä huomata, että ihmiset, joilla on fyysisiä vammoja, jotka vaikuttavat käsiinsä, voivat kokea ongelmia käytettäessä TalkBack- tai Voice-Over-ominaisuutta.
Kuten edellä mainittiin, jotkin eleet edellyttävät useiden sormien käyttöä samanaikaisesti.
Jos näet näytön ja sinulla on vamma, joka vaikuttaa sormesi tai kätesi liikkeisiin, suosittelemme keskittymään ääneen lukemiseen, kirjasinkokoon ja suurennuslasin asetuksiin.
Kun työskentelet yhdessä näiden vaihtoehtojen kanssa, saat tarvitsemasi tuen joutumatta TalkBackin mahdollisiin sudenkuoppiin.
Talkbackin käyttöönotto Androidissa
- Vedä aloitusnäytössä ilmoituspalkki alas. Ilmoituspaneelin kuvakaappaus
- Valitse asetuskuvake / puhelimen yleinen valikkoruutu
- Vieritä valikkoa alaspäin, kunnes pääset esteettömyyskohtaan.
- Etsi Talkback esteettömyysluettelon yläosasta. Sitä voidaan kutsua myös Screen Readeriksi.
- Kun olet Talkback-valikossa, kytke kytkin päälle ja hyväksy lupapyyntö. Lisää kuvakaappaus, jossa TalkBack on aktivoitu
Voice Over -asetusten määrittäminen iPhonessa
- Napauta Asetukset-sovellusta, jonka pitäisi olla ensimmäisessä aloitusnäytössäsi.
- Vieritä asetusvalikkoa alaspäin, kunnes pääset esteettömyyskohtaan.
- Napsauta sitä, ja sitten selostus on paras vaihtoehto.
- Kun olet Voice Over -valikossa, voit ottaa asetuksen käyttöön. Lisää kuvakaappaus, jossa TalkBack on aktivoitu
Talkback Androidissa: Perustiedot
Kirjoitushetkellä Android 11 on parhaillaan julkaisuvaiheessa. Puhelimesi tyypistä riippuen sinulla ei ehkä vielä ole sitä.
Käyttöjärjestelmän uusimmassa versiossa asiat toimivat hieman eri tavalla kuin edellisessä versiossa.
Muista tarkistaa puhelimen ohjelmistopäivitykset-osiosta, odottaako sinua uusi päivitys.
Jos tätä vaihtoehtoa ei ole vielä valittu, suosittelemme vaihtamaan kolmen painikkeen navigointipalkkiin. Tämä asettaa välilehden vaihtajan, koti- ja paluupainikkeen näytön alareunaan.
Tämä tarjoaa helpon tavan päästä sisään ja ulos oikeista asioista ilman, että sinun tarvitsee huolehtia tarpeettomista eleistä. Tämän pitäisi olla erityisen hyödyllinen niille ihmisille, jotka eivät pysty täysin hallitsemaan käsiensä tai sormiensa liikkeitä.
Kun käytät Samsungia Android 11:ssä, huomasimme, että sovellukset avautuivat napauttamalla ensin valitaksesi sovelluksen ja napauttamalla sitten uudelleen avataksesi. Jos tämä menetelmä ei toimi laitteellasi, kaksoisnapauta haluttua sovellusta.
Valitut alueet on merkitty värillisellä suorakulmiolla.
Voit selata valikkoja tai näyttöjä asettamalla kaksi sormea ja pyyhkäisemällä haluamaasi suuntaan. Jos haluat vetää ilmoituspalkin alas, aseta kaksi sormea näytön yläreunaan ja liu'uta sitten sormiasi alas.
Asetuksissa, kuten välilehden vaihtajassa, voit sulkea kohteita napauttamalla näyttöä kahdella sormella ja pyyhkäisemällä ylöspäin.
Se, miten saavutat jatkuvan näytön lukemisen, voi riippua puhelimestasi ja siinä käytettävästä ohjelmistosta. Samsung-laitteellamme tämä saavutettiin pyyhkäisemällä ylös ja sitten oikealle tai alas ja sitten oikealle.
Tämä liike tuo TalkBack-valikon, josta voit lukea seuraavasta kohdasta. Laitteestasi riippuen voit ehkä aloittaa prosessin yksinkertaisesti ravistamalla puhelintasi.
Aloita jatkuva lukeminen etsimällä TalkBack Shake asetuksista. Android-ohjeen mukaan voit mukauttaa eleitä mieltymystesi mukaan. Tämä vaihtoehto löytyy TalkBackin asetusvalikosta.
Lisätietoja eleistä ja mukauttamisesta löytyy täältä. https://support.google.com/accessibility/android/answer/6151827
Voice Over iPhonessa: perusteet
Sovelluksen nimi luetaan ääneen yhdellä napsautuksella. Kun sovellus tai näyttöalue valitaan, se kapseloidaan mustaan laatikkoon. Avaa valittu sovellus kaksoisnapauttamalla.
Jos haluat lukea jotain, napsauta vain haluamaasi aluetta älypuhelimen näytöllä, musta laatikko tulee näkyviin ja segmentti luetaan.
Sinulla on myös mahdollisuus jatkuvaan näytön lukemiseen. Jos esimerkiksi olet aloitusnäytöllä ja haluat tietää, mitkä sovellukset ovat saatavilla sivulla, pyyhkäise ylös kahdella sormella.
Järjestelmä lukee sitten ensimmäisestä sovelluksesta sivun alaosaan. Kun löydät haluamasi sovelluksen, napauta näyttöä kahdella sormella.
Aloita luettelo uudelleen ylhäältä pyyhkäisemällä ylös kahdella sormella ja kaikki alkaa nopeasti uudelleen vaihtoehtojen alusta.
Tai jos haluat jatkaa siitä, mihin jäit, pyyhkäise alas kahdella sormella.
Voit selata kotivalikkoa tai vierittää sivua ylös ja alas asettamalla kolme sormea näytölle ja pyyhkäisemällä haluamaasi suuntaan.
Sovelluksen vaihtajaan pääsee käsiksi asettamalla yksi sormi näytön alareunaan ja nostamalla sitä. Kun sormesi koskettaa sinua, sinun pitäisi kuulla pieni piippaus ilmoittaaksesi, että prosessi on alkanut.
Kun sormesi liikkuu ylöspäin, alat kuulla erilaisia ääniä ja voit myös tuntea näytön, koska se antaa kevyen paineen tunteen sormessa.
Pidä sormi näytöllä, kuuntele ensimmäinen piippaus ja siirry sitten ylöspäin. Sinua tervehditään toisella piippauksella tai fyysisellä tunteella, mutta jätä se huomiotta ja jatka eteenpäin. Pysähdy, kun kuulet lyhyen piippauksen tai tunnet poksahduksen.
Kun olet sovelluksenvaihtajassa, voit pyyhkäistä kolmella sormella, poistaa välilehden pyyhkäisemällä ylöspäin kolmella sormella ja poistua aloitusnäyttöön asettamalla sormesi alareunaan ja liu'uttamalla sitä ylöspäin, kunnes kuulet piippauksen tai tunnet napsahduksen.
Vastaavasti pääset ohjauskeskukseen asettamalla sormesi näytön yläreunaan.
Kuuntele äänimerkkiä kuten ennenkin ja liikuta sitten sormeasi hitaasti alaspäin, kunnes kuulet seuraavan äänimerkin tai tunnet jonkin tunteen.
Saat ilmoituksia liu'uttamalla sormeasi alaspäin, kunnes kuulet toisen äänimerkin tai fyysisen palautteen.
Jos olet jumissa jossain toiminnassa etkä tiedä miten navigoida, pyydä Siriä ottamaan Voice Over pois päältä. Tämä poistaa ominaisuuden käytöstä ja palaa oletussäätimiin, mikä saattaa olla aluksi helpompaa.
Siri voi pyynnöstä ottaa tämän vaihtoehdon takaisin käyttöön, kun olet tutummalla alueella.
Lisäksi voit myös mukauttaa tiettyjä eleitä tarpeidesi mukaan. Vaikka on tiettyjä komentoja, joita ei voi muuttaa.
Voit tehdä muutoksia siirtymällä Voiceover-valikkoon ja valitsemalla Mukauta eleitä.
Apple tarjoaa myös hyödyllisen oppaan, jossa kuvataan kaikki Voice Overissa vaadittavat eleet. Jos puhelimessasi ei ole iOS 14 -käyttöjärjestelmää, älä pelkää, sillä sivustolla on tietoja myös aiemmista versioista iOS 12:sta alkaen. https://support.apple.com/en-gb/guide/iphone/iph3e2e2281/ios